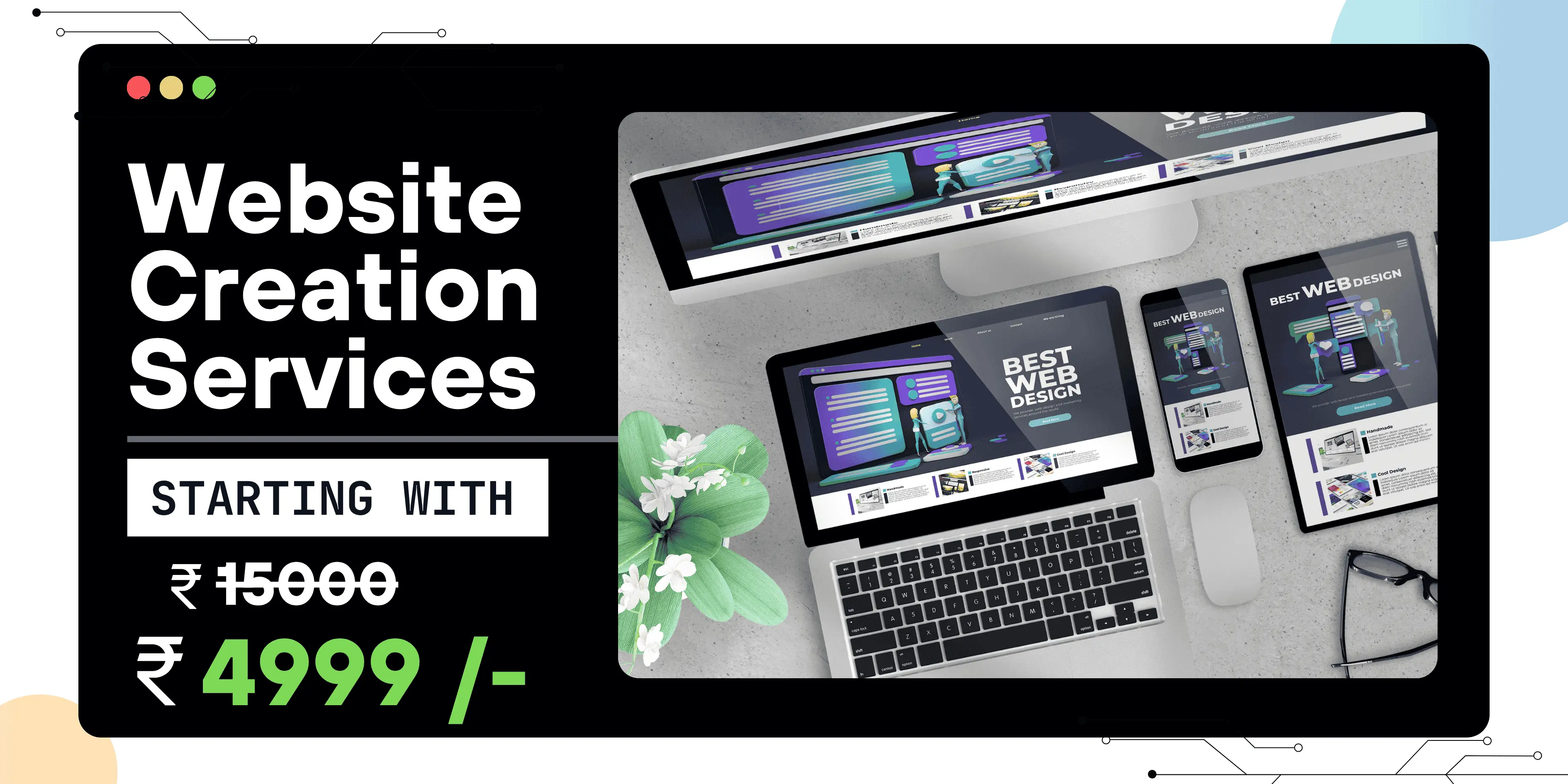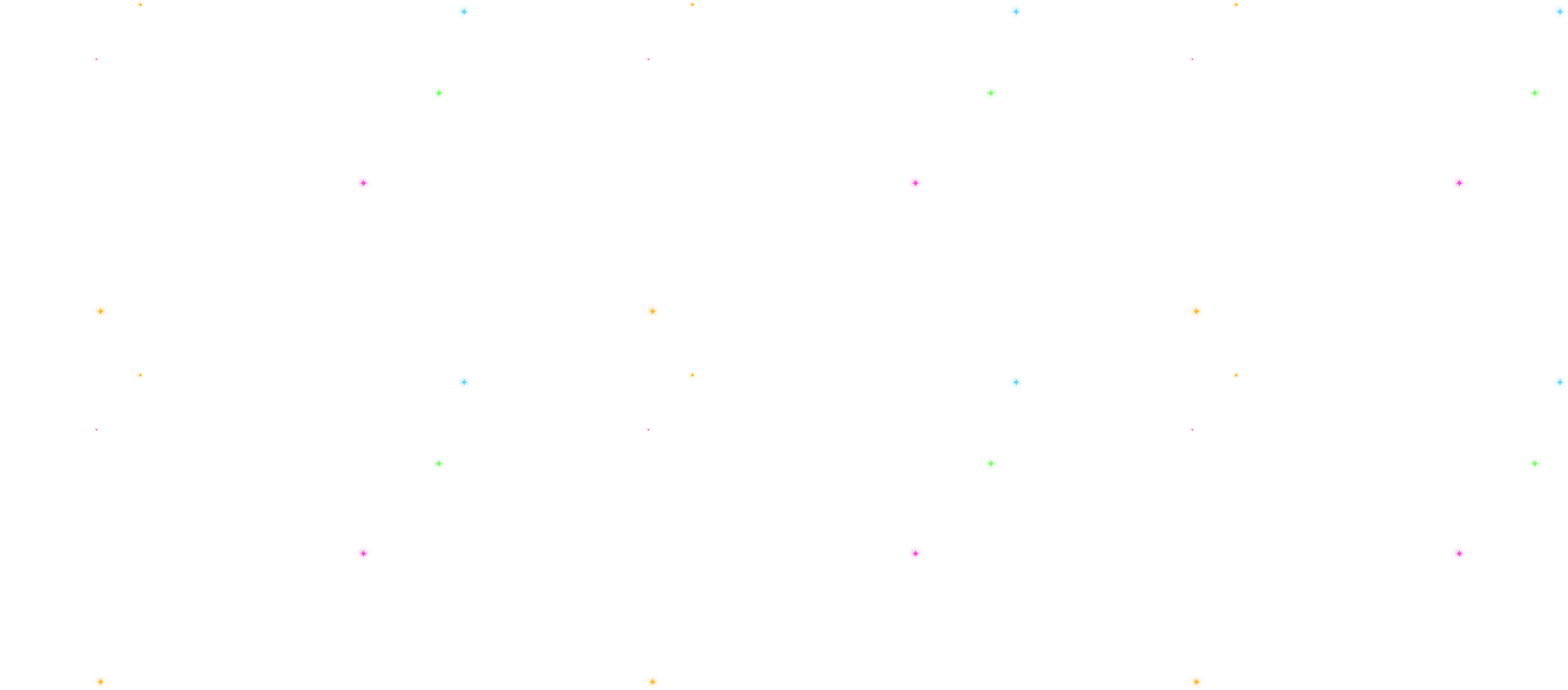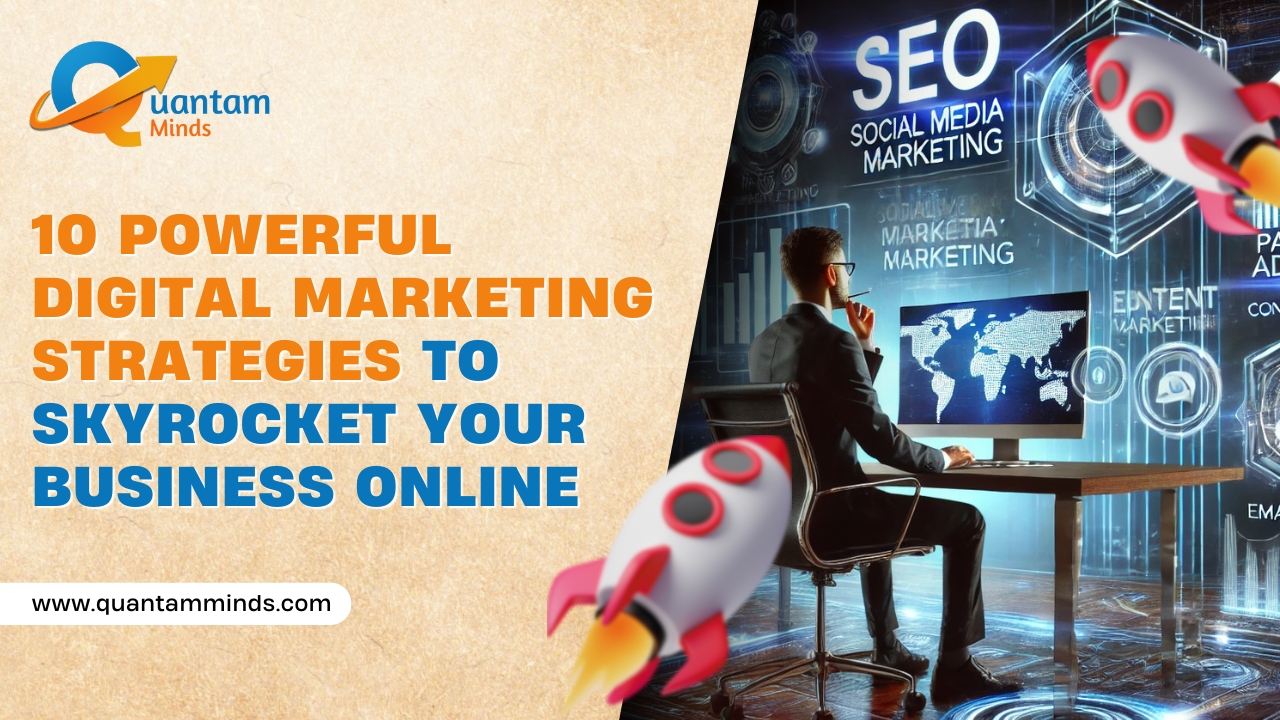Listen to This Article
🔹 Solution 1: Swap the Video Resolution in the Program Monitor
📌 How to Fix It:
2️⃣ Click on the Resolution dropdown (usually set to "Full" or "Auto").
3️⃣ Switch between different resolutions (Full, 1/2, 1/4) and check if the black screen disappears.

🎯 Pro Tip: If the black screen persists, try enabling High-Quality Playback from the same menu.
🔹 Solution 2: Reset the Workspace in Premiere Pro
📌 How to Fix It:
2️⃣ Scroll down to Workspaces and select Reset to Saved Layout.
3️⃣ Premiere Pro will reset the UI to its default state, fixing any hidden or glitched panels.
🎬 Final Thoughts
✅ Clearing cache files (Preferences → Media Cache).
✅ Checking GPU acceleration settings (File → Project Settings → General).
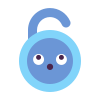 Unlock Your Savings Today!
Unlock Your Savings Today!
Get the best deals with unbeatable service and exclusive offers.
You May Also Like - More to Explore
2 Min Read Time
1.9k ViewsTop 5 Websites Every Video Editor Must Know!
Discover the top 5 free websites every video editor should know for stock videos, sound effects, and templates to enhance you... Explore More
 Ravinder Kumar
2025-03-23
Ravinder Kumar
2025-03-23
2 Min Read Time
1.9k ViewsHow to Fix Common Video Editing Mistakes
Learn how to fix common video editing mistakes and improve your workflow with practical tips for smoother, more professional ... Explore More
 Ravinder Kumar
2025-04-22
Ravinder Kumar
2025-04-22
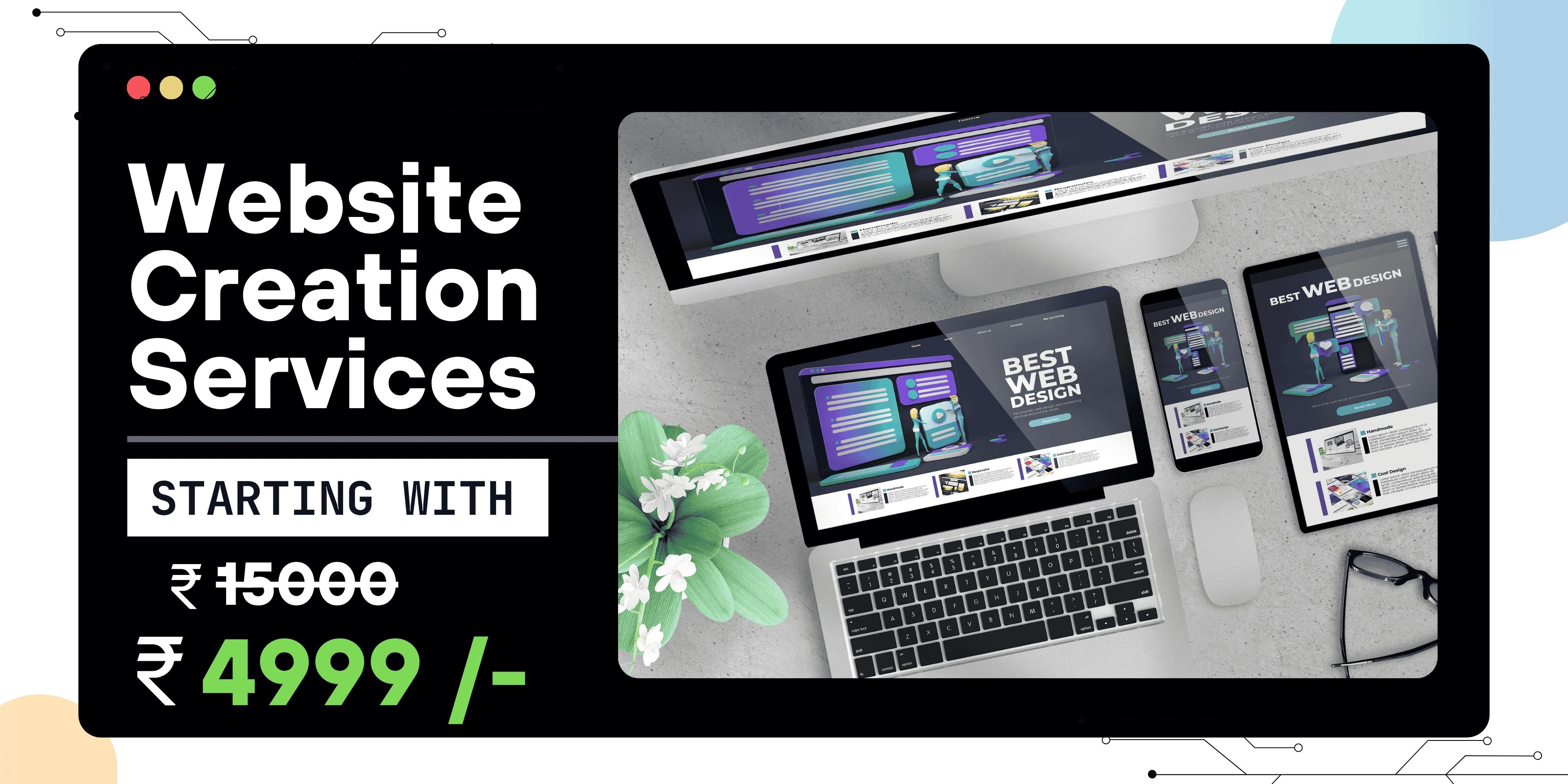
 Grow Your Business with Proven Digital Marketing
Grow Your Business with Proven Digital Marketing
Ready to attract more customers and outshine your competition? Our tailored digital marketing strategies help you rank higher, generate qualified leads, and build a brand people trust. Let’s take your business to the next level.
Digital Marketing Solutions in Leading Cities
Best Digital Marketing Company in Sonipat | Quantam Minds
Boost your local business with Quantam Minds, the leading digital marketing company in Sonipat. We specialize in SEO, social media, and Google Ads to help you reach more customers, generate leads, and grow your brand online. Trusted by businesses in Kundli, Rai, Murthal, and across Sonipat. Explore This Service
Digital Marketing Company in Ambala - SEO, Google Ads, social media marketing
Looking for the best digital marketing company in Ambala? Quantam Minds offers SEO, Google Ads, social media marketing, and lead generation for local businesses. Explore This Service
Digital Marketing Company in Laxmi Nagar | Quantam Minds
digital marketing Company in Laxmi Nagar by Quantam Minds. Boost your business with SEO, social media, ads & more. Get results-driven strategies! Explore This Service
Digital Marketing Service in Connaught Place – Quantam Minds
Boost your business with expert digital marketing services in Connaught Place. SEO, social media & Google Ads by Quantam Minds. Affordable & results-driven. Explore This Service
Digital Marketing Service in Dwarka – Quantam Minds
Get affordable, result-driven digital marketing service in Dwarka. Quantam Minds offers SEO, social media, and Google Ads for fast business growth. Explore This Service
Digital Marketing Agency in Saket – Quantam Minds
Get affordable, result-driven digital marketing Agency in Saket. Quantam Minds offers SEO, social media, and Google Ads to boost your business growth. Explore This Service
Digital Marketing Services in Rohini
Enhance your business visibility and growth with expert digital marketing services in Rohini. Specializing in SEO, social media marketing, and Google Ads. Explore This Service
Digital Marketing Service in Karol Bagh – Quantam Minds
Get affordable and result-oriented digital marketing service in Karol Bagh. Boost your business with SEO, Social Media, and Google Ads solutions. Explore This Service
Digital Marketing Service in Pitampura – Boost Your Local Business
Drive business growth with expert digital marketing service in Pitampura. We offer SEO, social media, and paid ads tailored for local success. Explore This Service
Digital Marketing Service in Janakpuri – Top Digital Marketing Agency
Get professional and affordable digital marketing service in Janakpuri. Boost your business with SEO, social media marketing, and Google Ads for fast growth. Explore This Service
Digital Marketing Service in Preet Vihar – Quantam Minds
Boost your online presence with result-driven digital marketing in Preet Vihar. From SEO to Google Ads, get complete digital solutions for business growth. Explore This Service
Digital Marketing Service in Nehru Place – Quantam Minds
Drive business growth with expert digital marketing in Nehru Place. Quantam Minds offers SEO, PPC, Social Media, and complete online marketing solutions. Explore This Service
Digital Marketing Service in Mumbai – Quantam Minds
Boost your online visibility with top-rated digital marketing in Mumbai. Get complete solutions like SEO, Google Ads & Social Media by Quantam Minds. Explore This Service
Digital Marketing Service in Lucknow – Quantam Minds
Boost your business online with expert digital marketing in Lucknow. SEO, PPC, social media & content solutions tailored for local growth by Quantam Minds. Explore This Service
Digital Marketing Service in Chennai – Quantam Minds
Drive growth with expert digital marketing in Chennai. From SEO to social media, get customized digital marketing services by Quantam Minds for your business success. Explore This Service
Digital Marketing Service in Bangalore – Quantam Minds
Boost your online presence with expert digital marketing in Bangalore. SEO, Google Ads, social media—get complete growth solutions for your business. Explore This Service
Digital Marketing Service in Kolkata – Quantam Minds
Boost your business with expert digital marketing in Kolkata. From SEO to social media, Quantam Minds helps you grow online in key areas like Salt Lake, Park Street & Rajarhat. Explore This Service
Digital Marketing Service in Ahmedabad – Quantam Minds
Scale your business online with expert digital marketing in Ahmedabad. Quantam Minds specializes in SEO, PPC, and social media marketing in GIFT City, SG Highway, and Prahladnagar. Explore This Service
Digital Marketing Service in Jaipur – Quantam Minds
Boost your online presence with expert digital marketing in Jaipur. Quantam Minds offers SEO, social media, and PPC services in key areas like Vaishali Nagar, MI Road, and Jagatpura. Explore This Service
Digital Marketing Services in Indore – Quantam Minds
Get top-rated digital marketing services in Indore. Quantam Minds helps you grow online through SEO, social media, and PPC across Vijay Nagar, AB Road, and Palasia. Explore This Service
Digital Marketing Services in Kochi – Quantam Minds
Grow your business with the best digital marketing agency in Kochi. Quantam Minds offers SEO, social media marketing, PPC, and more for startups & enterprises. Explore This Service
Digital Marketing Services in Ludhiana – Quantam Minds
Boost your business with the best digital marketing agency in Ludhiana. Quantam Minds offers SEO, social media marketing, PPC, and more for local and global success. Explore This Service
Digital Marketing Services in Bhopal – Quantam Minds
Grow your Bhopal business with Quantam Minds, a top-rated digital marketing company in Bhopal. Get expert SEO, social media, PPC & more. Explore This Service
Digital Marketing Company in Jabalpur – Quantam Minds
Grow your Jabalpur-based business with the best digital marketing agency in Jabalpur. Quantam Minds offers SEO, PPC, social media, and more for startups & enterprises. Explore This Service
Digital Marketing Company in Gwalior – Quantam Minds
Boost your brand with the best digital marketing company in Gwalior. Quantam Minds offers SEO, PPC, and social media marketing for startups and enterprises. Explore This Service
digital marketing company in Ujjain – Quantam Minds
row your business with the best digital marketing agency in Ujjain. Quantam Minds offers SEO, PPC, social media marketing & local SEO services. Explore This Service
Digital Marketing Agency in Gurgaon – SEO, PPC & Social Media Experts
Grow your business online with Quantam Minds – the leading digital marketing agency in Gurgaon offering SEO, PPC, and social media solutions tailored for local success. 🌐✨ Explore This Service
Digital Marketing Company in Faridabad – Quantam Minds
"Looking for the digital marketing company in Faridabad? Quantam Minds offers SEO, PPC, and social media marketing for local business growth. Explore This Service
Digital Marketing Agency in Panipat – Quantam Minds
Looking for a result-driven digital marketing company in Panipat? Quantam Minds offers expert SEO, PPC, local SEO, and full-funnel services to grow your business Explore This Service
Digital Marketing Company in Karnal – Quantam Minds
Partner with Quantam Minds – the top digital marketing company in Karnal. Boost visibility, generate leads, and grow your business with expert SEO and PPC. Explore This Service
Digital Marketing Company in Rohtak – Quantam Minds
Looking for a digital marketing agency in Rohtak? Quantam Minds offers SEO, Google Ads, local marketing, and social media strategies to grow your business Explore This Service
Digital Marketing Company in Hisar – Quantam Minds
Partner with the best digital marketing agency in Hisar. Quantam Minds offers SEO, PPC, lead generation, and branding for local Hisar businesses Explore This Service
Digital Marketing Company in Panchkula – Quantam Minds
Partner with the best digital marketing agency in Panchkula. Quantam Minds offers SEO, PPC, social media marketing, and lead generation for businesses in Panchkula. Explore This Service
Digital Marketing Company in Yamunanagar – Quantam Minds
Grow your business with the best digital marketing Company in Yamunanagar. Quantam Minds offers SEO, social media, PPC, and lead gen services for local success. Explore This Service
Digital Marketing Company in Rewari – Quantam Minds
Partner with the best digital marketing agency in Rewari. Quantam Minds offers SEO, PPC, and lead generation services tailored for Rewari businesses. Explore This Service
Digital Marketing Company in Sirsa – Quantam Minds
Grow your brand with the best digital marketing agency in Sirsa. Quantam Minds offers SEO, PPC, social media, and digital growth services in Sirsa. Explore This Service
Digital Marketing Company in Jind – Quantam Minds
Get expert digital marketing services in Jind by Quantam Minds. Best digital marketing agency in Jind for SEO, PPC, lead generation & online branding Explore This Service
Digital Marketing Agency in kanpur – Quantam Minds
Grow your business online with the best digital marketing agency in Kanpur. Quantam Minds offers SEO, paid ads, and full digital strategies that work. Explore This Service
Digital Marketing Company in Agra – Quantam Minds
Partner with the best digital marketing agency in Agra. Quantam Minds offers SEO, Google Ads, lead generation, and online branding services for Agra businesses Explore This Service
Digital Marketing Company in Ghaziabad – Quantam Minds
Grow your business online with the best digital marketing agency in Ghaziabad. Quantam Minds offers SEO, PPC, social media & full digital solutions Explore This Service
Digital Marketing Agency in Meerut – Quantam Minds
Work with the best digital marketing agency in Meerut. Quantam Minds offers local SEO, social media, PPC & lead generation services tailored for Meerut businesses. Explore This Service
Digital Marketing Agency in Varanasi – Quantam Minds
Grow your business with the best digital marketing agency in Varanasi. Quantam Minds offers SEO, paid ads, local SEO & content marketing solutions. Explore This Service
Best Digital Marketing Agency in Allahabad | Quantam Minds
Looking for the best digital marketing agency in Allahabad ? Quantam Minds offers SEO, Google Ads, and online branding for businesses across Allahabad. Explore This Service
Digital Marketing Agency in Aligarh – Quantam Minds
Grow your business with the best digital marketing agency in Aligarh. Quantam Minds offers SEO, social media, Google Ads & website development for Aligarh businesses Explore This Service
Digital Marketing Agency in Bareilly – Quantam Minds
Looking for the digital marketing agency in Bareilly? Quantam Minds offers SEO, Google Ads, social media marketing, and lead generation for local businesses. Explore This Service
Digital Marketing Agency in Ayodhya – Quantam Minds
Looking for the best digital marketing agency in Ayodhya? Quantam Minds offers SEO, Google Ads, social media marketing, and website solutions for local growth Explore This Service
Digital Marketing Agency in Moradabad – Quantam Minds
Looking for the digital marketing agency in Moradabad? Quantam Minds offers SEO, Google Ads, social media marketing, and lead generation for local businesses. Explore This Service
Best Digital Marketing Agency in Saharanpur – Quantam Minds
Grow your business online with result-driven digital marketing in Saharanpur. Quantam Minds helps local brands boost visibility, leads, and sales through SEO, Google Ads, and social media strategies. 📈 Explore This Service
Digital Marketing Agency in Gorakhpur to Grow Your Local Business
Reach more customers in Gorakhpur with expert SEO, social media, and ads. Boost visibility and sales with digital marketing tailored for local growth. Explore This Service
Digital Marketing Agency in Jhansi – Quantam Minds
Looking for the best digital marketing agency in Jhansi? Quantam Minds offers SEO, Google Ads, social media marketing, and lead generation for local businesses. Explore This Service
Digital Marketing Company in Surat – Quantam Minds
Looking for the digital marketing agency in Surat? Quantam Minds offers SEO, Google Ads, social media marketing, and lead generation for local businesses. Explore This Service
Digital Marketing Agency in Chandigarh – Quantam Minds
Looking for the best digital marketing agency in Chandigarh? Quantam Minds offers SEO, Google Ads, social media marketing, and lead generation for local businesses. Explore This Service
Best Digital Marketing Company in Noida – Quantam Minds
Grow your Noida business online with the best digital marketing company. Get more leads and sales with SEO, PPC, and social media marketing. Explore This Service
Best Digital Marketing Company in Greater Noida – Quantam Minds
Grow your Greater Noida business online with the best digital marketing company. Get more leads and sales with SEO, PPC, and social media marketing. Explore This Service
Best Digital Marketing Company in Pune – Quantam Minds
Partner with the top digital marketing agency in Pune for SEO, social media, and Google Ads that drive growth. Explore This Service
Best Digital Marketing Company in Nagpur – Quantam Minds
Partner with the top digital marketing agency in Nagpur for SEO, social media, and Google Ads that drive growth. Explore This Service
Best Digital Marketing Company in Raipur – Quantam Minds
Grow your Raipur business online with the best digital marketing company. Get more leads and sales with SEO, PPC, and social media marketing. Explore This Service
Best Digital Marketing Company in Ranchi – Quantam Minds
Partner with the top digital marketing agency in Ranchi for SEO, social media, and Google Ads that drive growth. Explore This Service
Best Digital Marketing Company in Patna – Quantam Minds
Looking for the best digital marketing agency in Patna? Quantam Minds offers SEO, Google Ads, social media marketing, and lead generation for local businesses. Explore This Service
Digital Marketing Company in Bhubaneswar – Quantam Minds
Looking for the best digital marketing agency in Bhubaneswar? Quantam Minds offers SEO, Google Ads, social media marketing, and lead generation for local businesses. Explore This Service
Digital Marketing Company in Guwahati – Quantam Minds
Looking for the best digital marketing agency in Guwahati? Quantam Minds offers SEO, Google Ads, social media marketing, and website development for local businesses. Explore This Service
Digital Marketing Company in Dehradun – Quantam Minds
Looking for the best digital marketing agency in Dehradun? Quantam Minds offers SEO, Google Ads, social media marketing, and lead generation for local businesses. Explore This Service
Digital Marketing Company in Haridwar – Quantam Minds
Looking for the best digital marketing agency in Haridwar? Quantam Minds offers SEO, Google Ads, social media marketing, and lead generation for local businesses. Explore This Service
Digital Marketing Company in Rishikesh – Quantam Minds
Looking for the best digital marketing agency in Rishikesh? Quantam Minds offers SEO, Google Ads, social media marketing, and lead generation for local businesses. Explore This Service
Digital Marketing Company in Amritsar – Quantam Minds
Looking for the digital marketing company in Amritsar? Quantam Minds offers SEO, Google Ads, social media marketing, and lead generation for local businesses. Explore This Service
Digital Marketing Company in Jalandhar – Quantam Minds
Looking for the best digital marketing Company in Jalandhar? Quantam Minds offers SEO, Google Ads, social media marketing, and lead generation for local businesses. Explore This Service
Digital Marketing Company in Jammu – Quantam Minds
Looking for the best digital marketing agency in Jammu? Quantam Minds offers SEO, Google Ads, social media marketing, and lead generation for local businesses Explore This Service
Digital Marketing Company in Srinagar – Quantam Minds
Looking for the best digital marketing agency in Srinagar? Quantam Minds offers SEO, Google Ads, social media marketing, and lead generation for local businesses. Explore This Service
Digital Marketing Company in Vadodara – Quantam Minds
Looking for the best digital marketing agency in Vadodara? Quantam Minds offers SEO, Google Ads, social media marketing, and lead generation for local businesses. Explore This Service
Digital Marketing Company in Rajkot – Quantam Minds
Looking for the best digital marketing company in Rajkot? Quantam Minds offers SEO, Google Ads, social media marketing, and lead generation for local businesses. Explore This Service
Digital Marketing Agency in Bhavnagar – Quantam Minds
Looking for the best digital marketing agency in Bhavnagar? Quantam Minds offers SEO, Google Ads, social media marketing, and lead generation for local businesses. Explore This Service
Digital Marketing Agency in Gandhinagar – Quantam Minds
Looking for the best digital marketing agency in Gandhinagar? Quantam Minds offers SEO, Google Ads, social media marketing, and lead generation for local businesses. Explore This Service
Digital Marketing Agency in Anand – SEO, PPC & Social Media Experts
Looking for the best digital marketing agency in Anand? Quantam Minds offers SEO, Google Ads, social media marketing, and lead generation for local businesses. Explore This Service
Best Digital Marketing Company in Jamnagar – Quantam Minds
Looking for the best digital marketing agency in Jamnagar? Quantam Minds offers SEO, Google Ads, social media marketing, and lead generation for local businesses. Explore This Service
Best Digital Marketing in Mehsana – Quantam Minds
Looking for the best digital marketing agency in Mehsana? Quantam Minds offers SEO, Google Ads, social media marketing, and lead generation for local businesses. Explore This Service
Digital Marketing Company in Vapi – Quantam Minds
Looking for the best digital marketing agency in Vapi? Quantam Minds offers SEO, Google Ads, social media marketing, and lead generation for local businesses. Explore This Service
Best Digital Marketing Company in Kurukshetra – SEO, Google Ads, social media marketing
Looking for the best digital marketing agency in Kurukshetra? Quantam Minds offers SEO, Google Ads, social media marketing, and lead generation for local businesses. Explore This Service
Best Digital Marketing Company in Kaithal – Quantam Minds
Looking for the best digital marketing agency in Kaithal? Quantam Minds offers SEO, social media, Google Ads, and lead generation for local businesses. Explore This Service
Best Digital Marketing Agency in Fatehabad – Quantam Minds
Looking for the best digital marketing agency in Fatehabad? Quantam Minds offers SEO, Google Ads, social media marketing, and lead generation for local businesses. Explore This Service
Best Digital Marketing Company in Jhajjar – SEO, Google Ads, social media marketing
Looking for the best digital marketing agency in Jhajjar? Quantam Minds offers SEO, Google Ads, social media marketing, and lead generation for local businesses. Explore This Service
Digital Marketing in Bahadurgarh – SEO, Google Ads, social media marketing
Looking for the best digital marketing in Bahadurgarh? Quantam Minds offers SEO, Google Ads, social media marketing, and lead generation for local businesses. Explore This Service
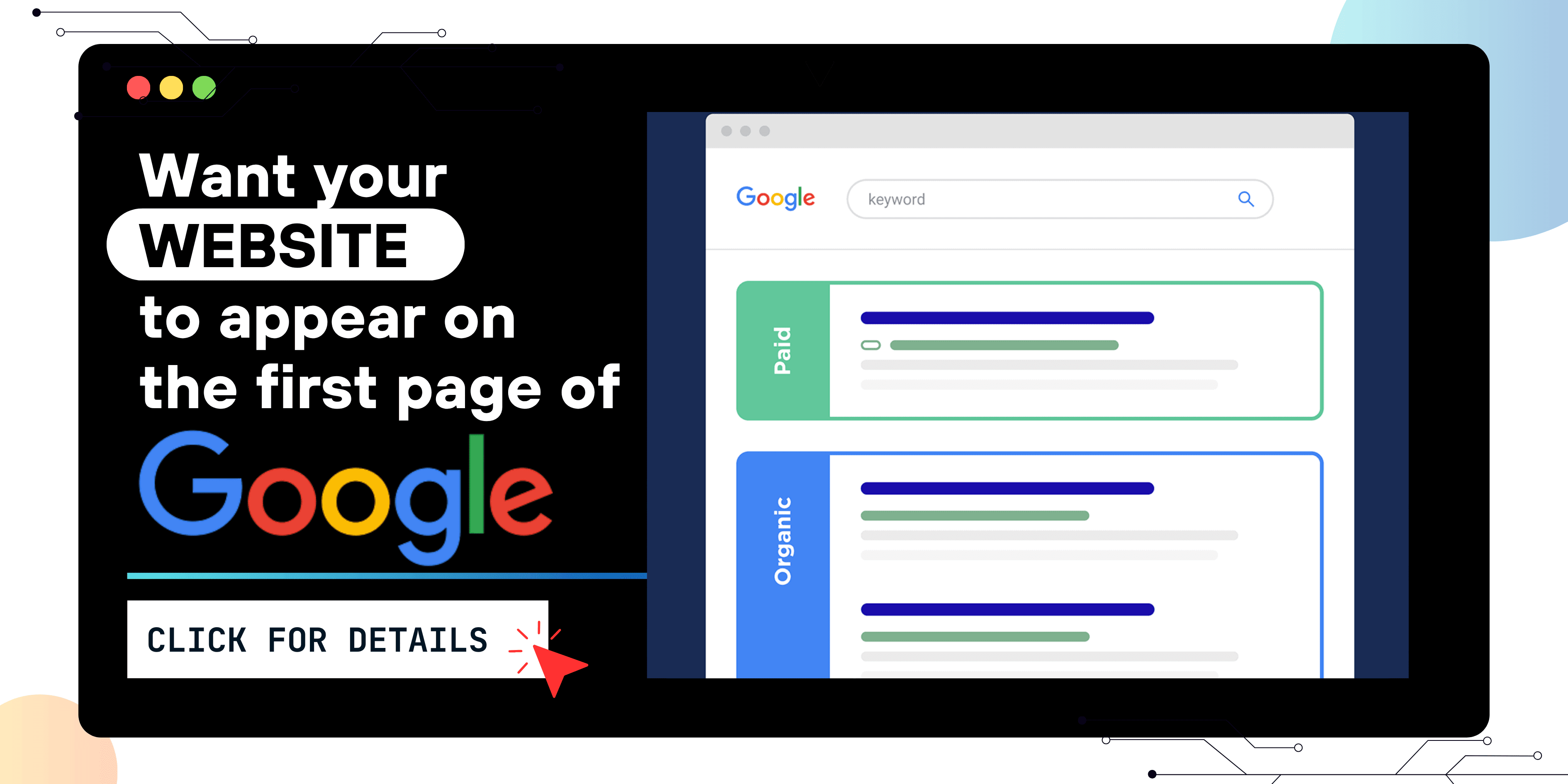
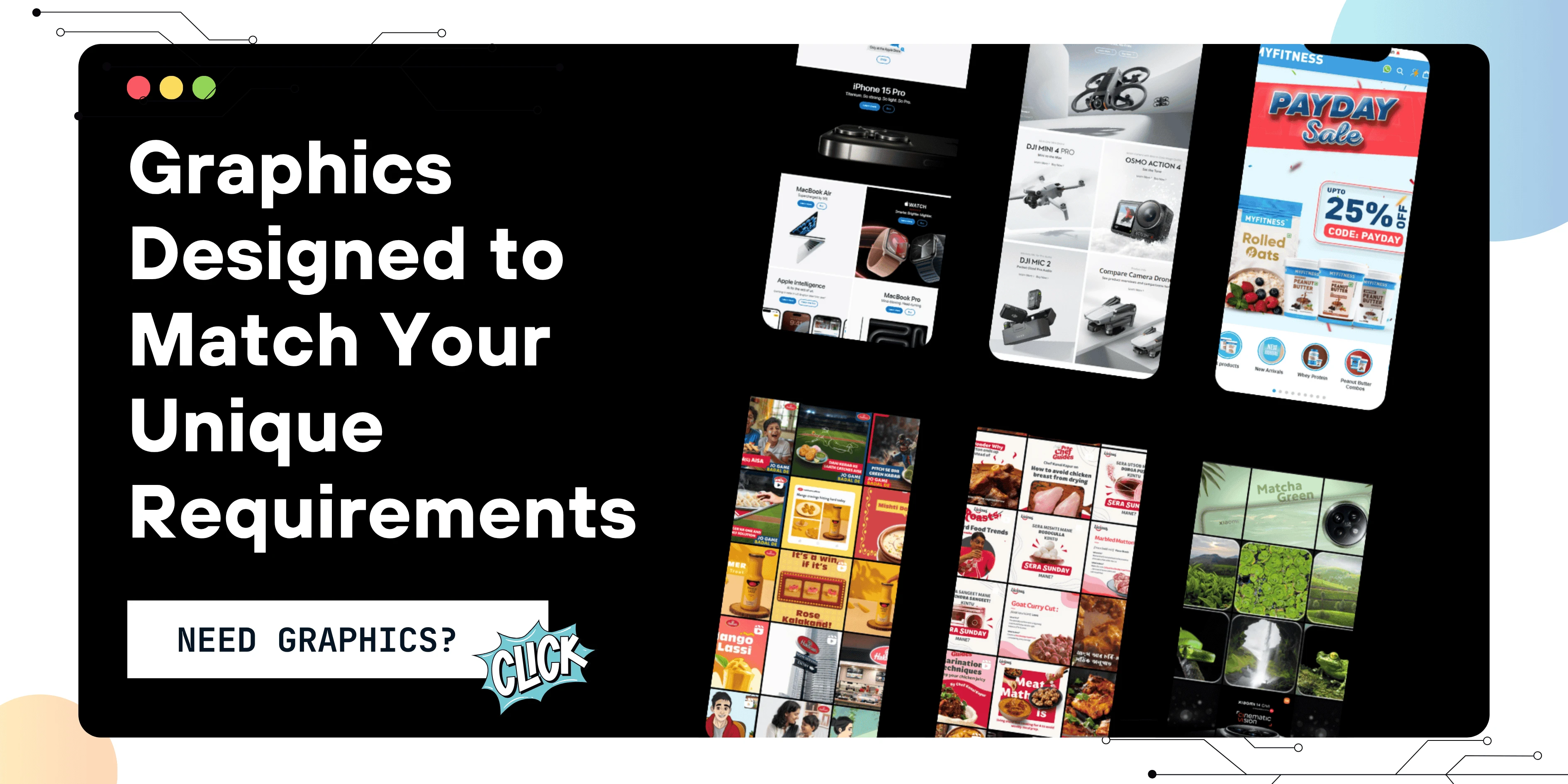
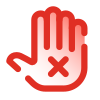 Disclaimer
Disclaimer
The views expressed by experts in this article are their own and do not necessarily reflect the opinions of any website, organization, institution, or affiliated entity. If you have any concerns regarding this article, please contact us at contact@quantamminds.com and also on WhatsApp
Frequently Asked Questions
Why does my video turn black in Premiere Pro?
How do I fix a black screen in Premiere Pro without restarting?
-
Change the preview resolution in the Program Monitor.
-
Reset your workspace layout (Window → Workspaces → Reset to Saved Layout).
-
Check if video tracks are enabled (eye icon in the timeline).
Will updating Premiere Pro fix the black screen problem?
What if my exported video is black but plays fine in the timeline?
-
You’re using H.264 format with Match Source settings.
-
Your footage is not offline (check for missing media warnings).
-
GPU acceleration is enabled in Project Settings.
My audio plays, but the video is black. What should I do?
-
Replacing the footage (Right-click → Replace Footage).
-
Checking opacity settings (Effect Controls → Opacity should be 100%).
-
Rendering the timeline (Sequence → Render In to Out).

ABOUT THE AUTHOR
A passionate Graphic Designer and Video Editor with a keen eye for detail and creativity. I specialize in bringing brands to life through innovative visuals, compelling designs, and dynamic video content.
- How to Fix Weird Slow Motion Audio Glitch in After Effects
-
Next